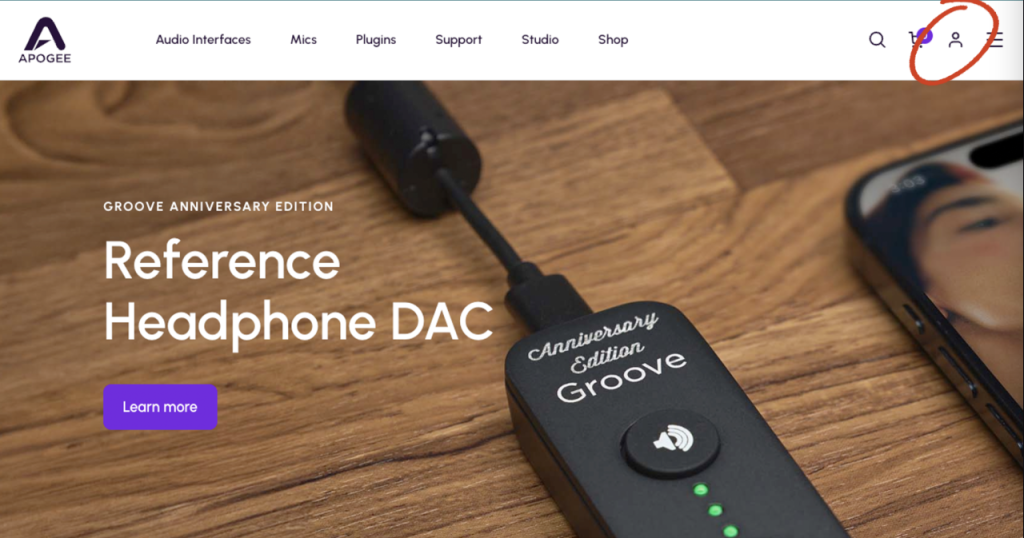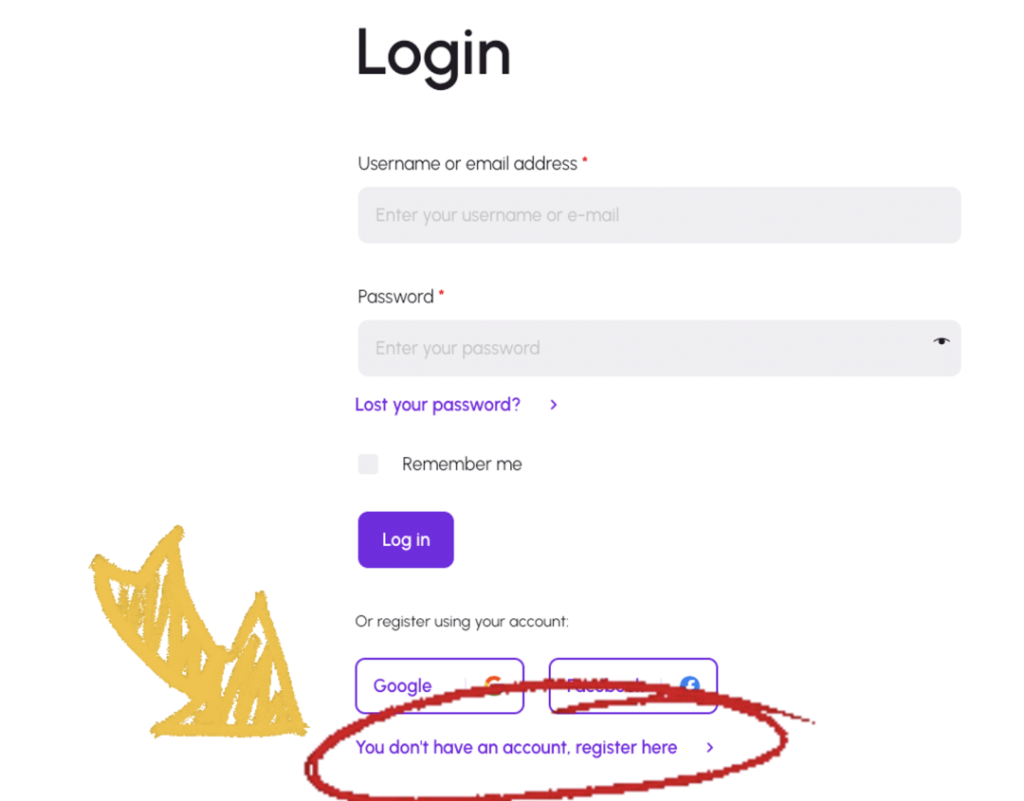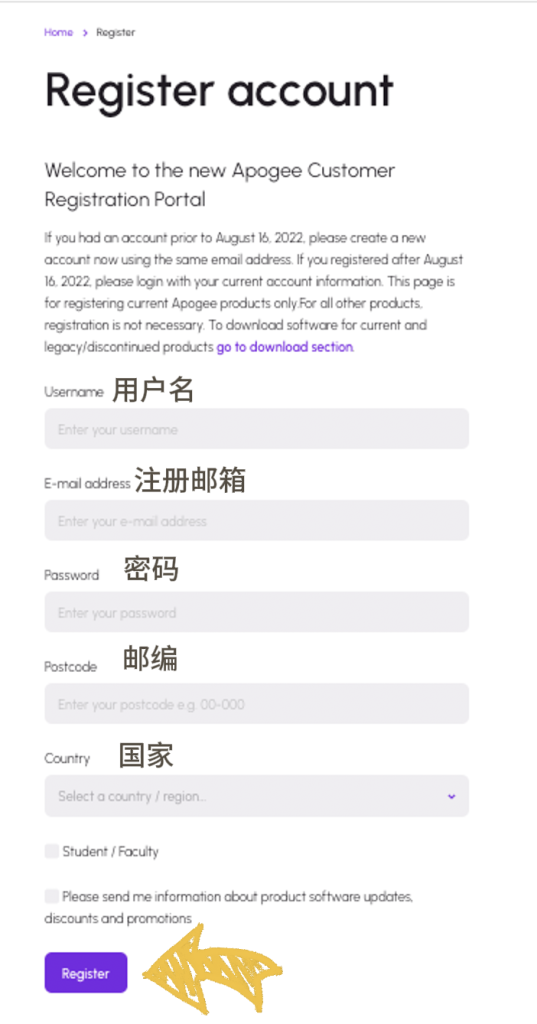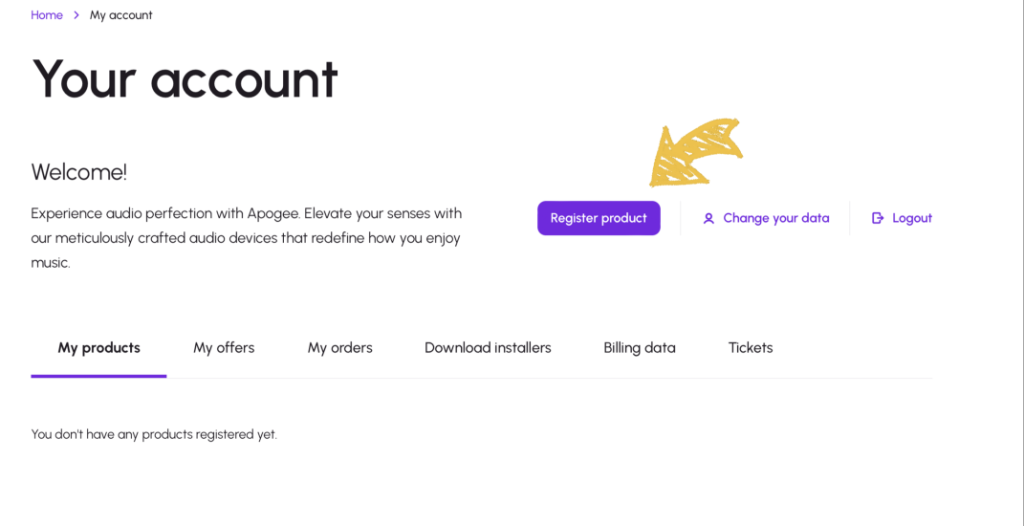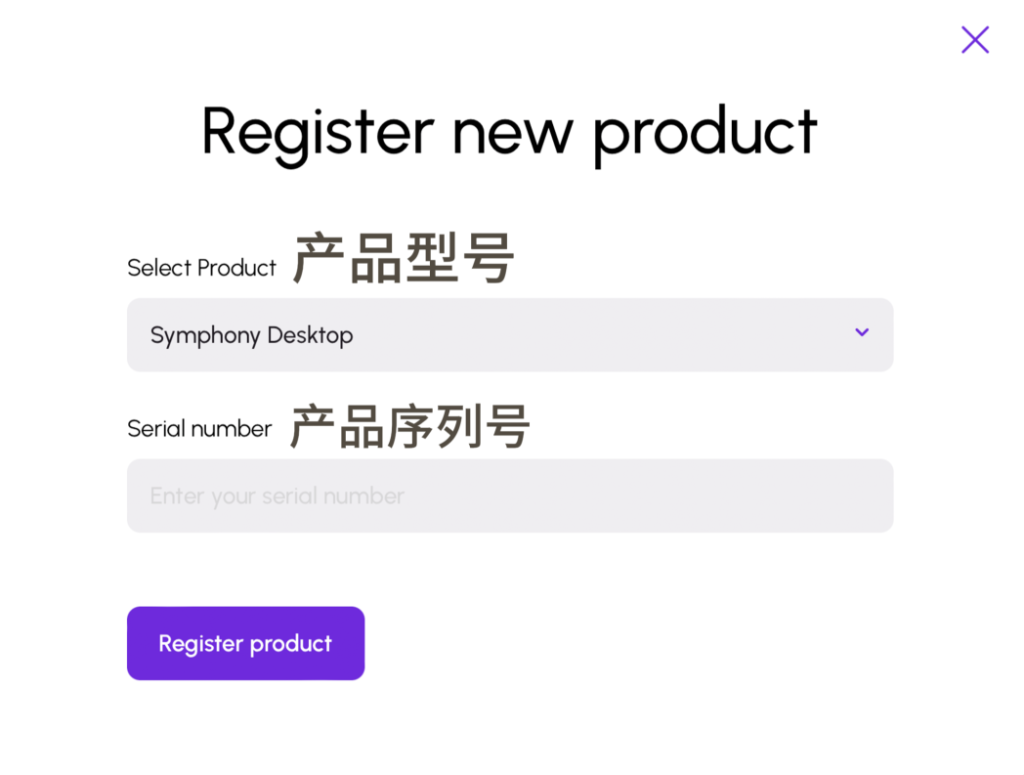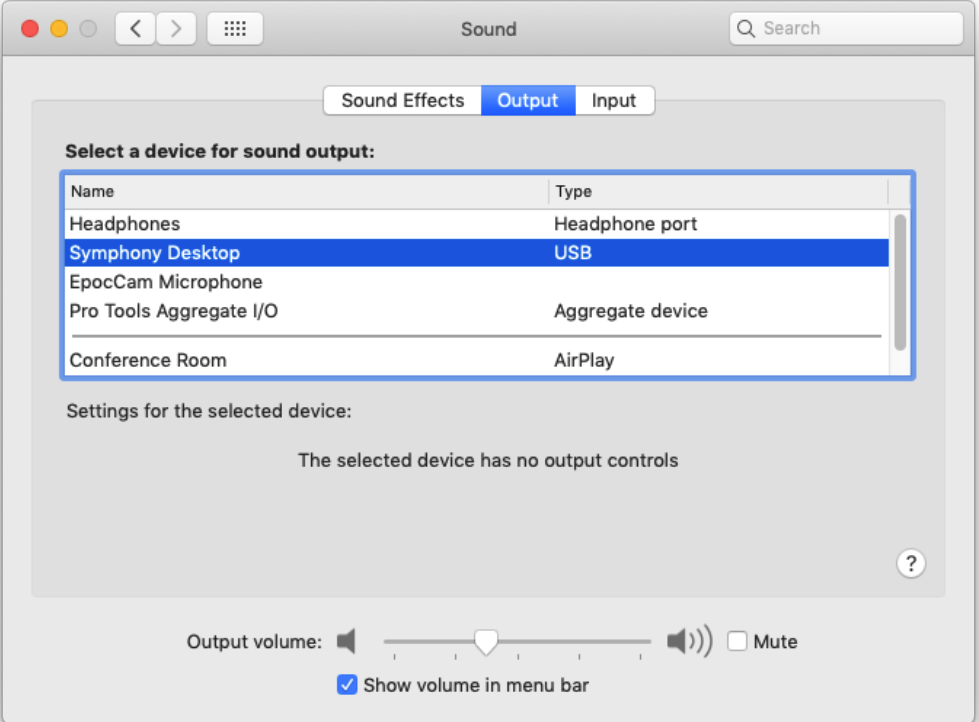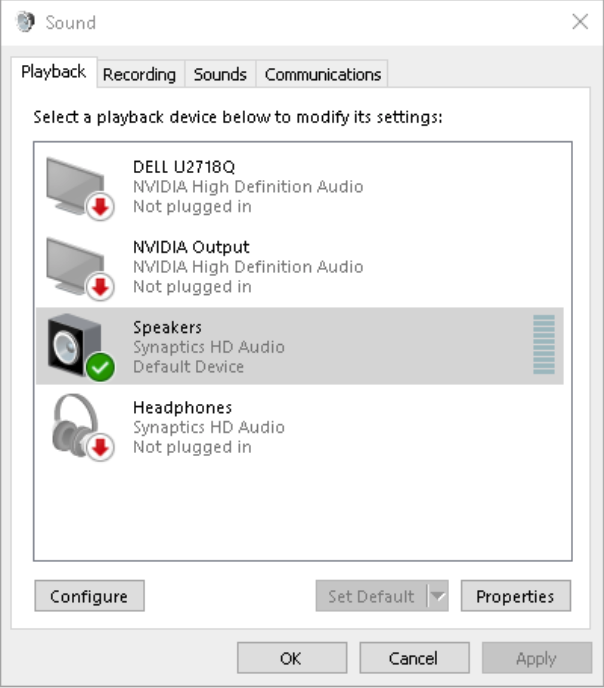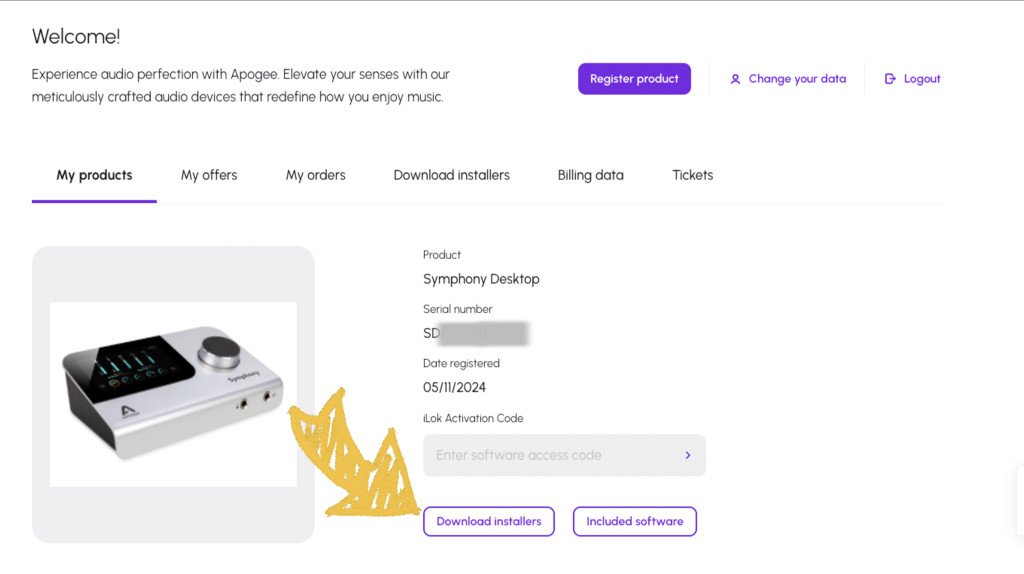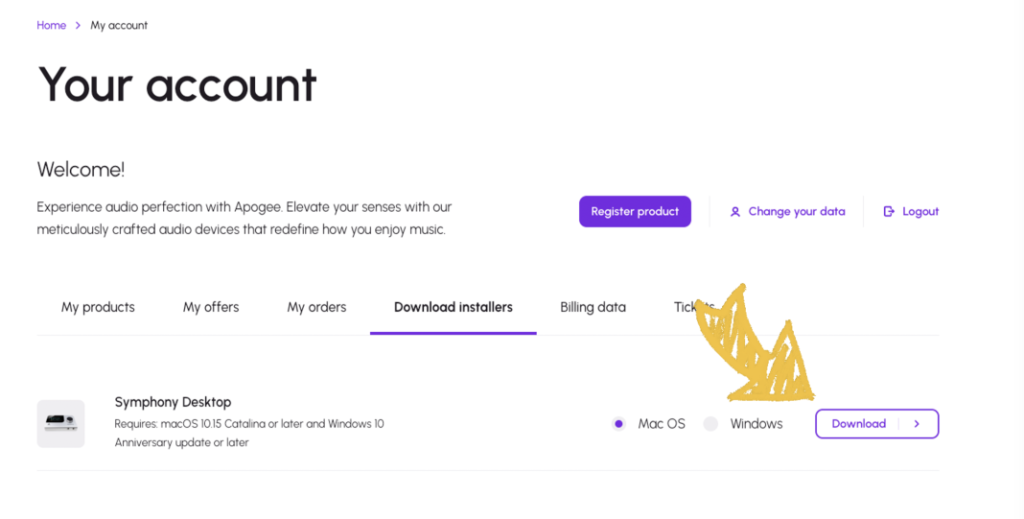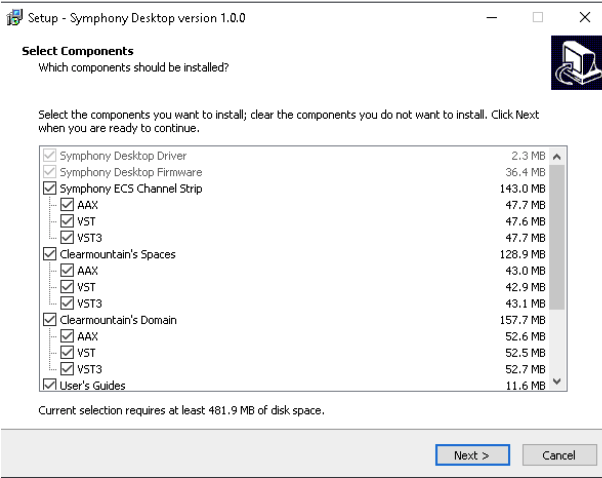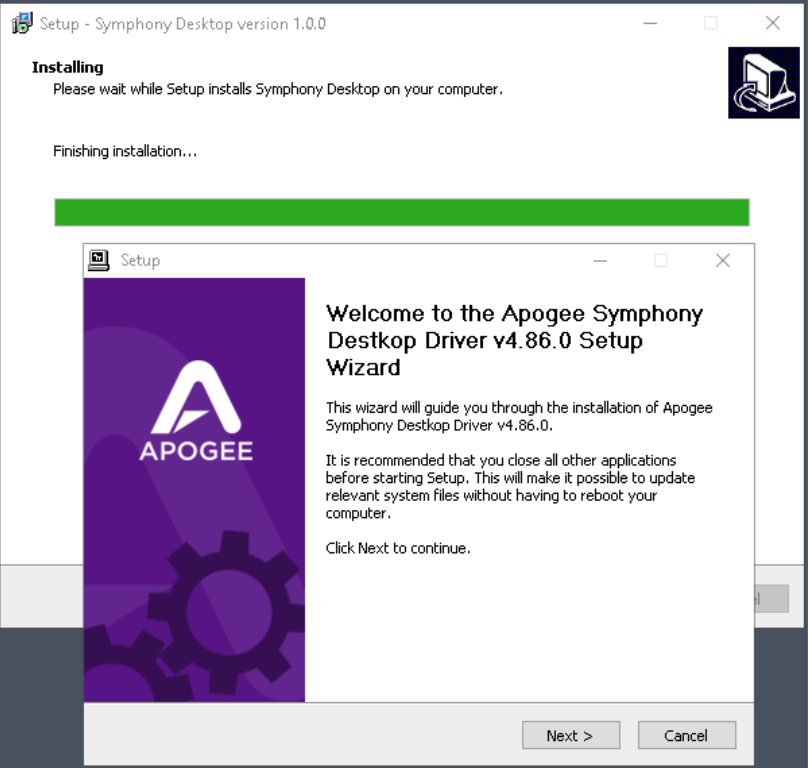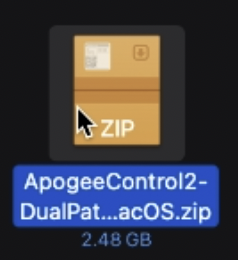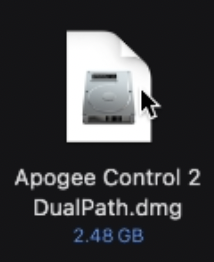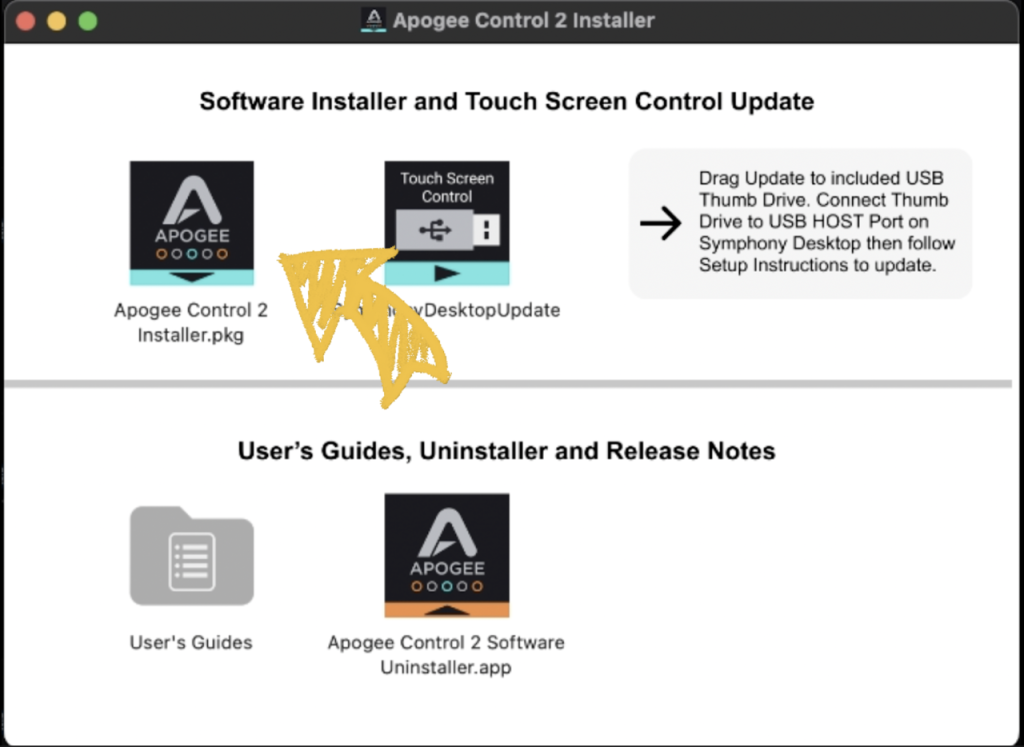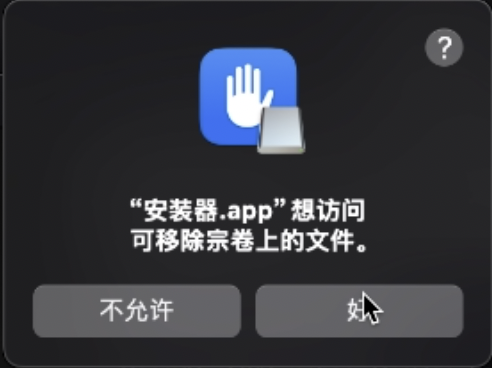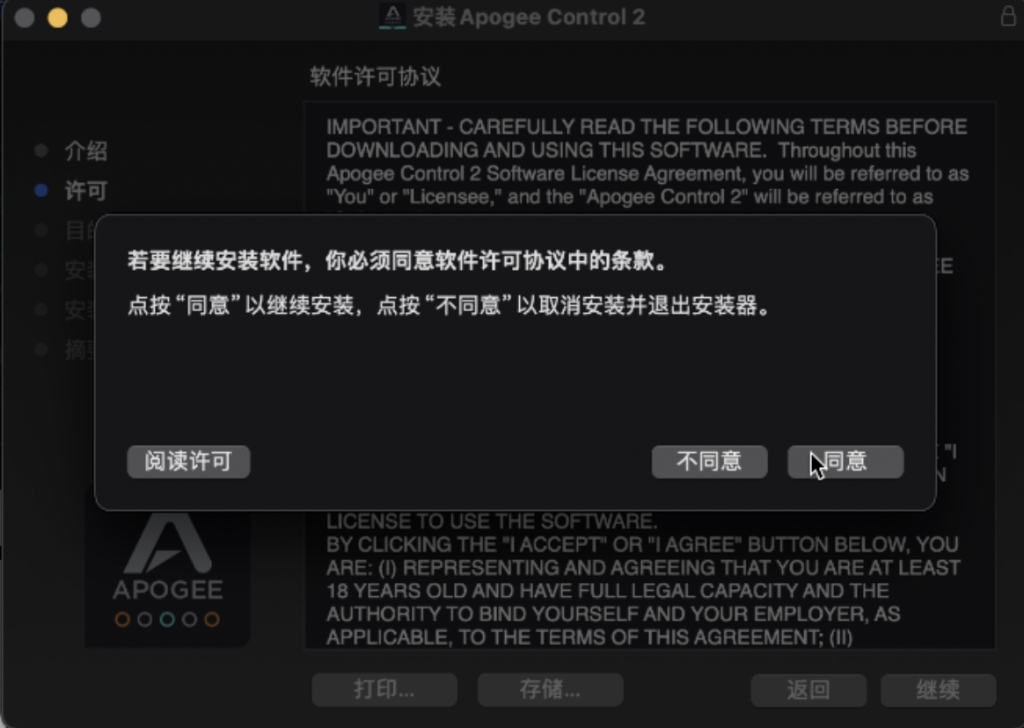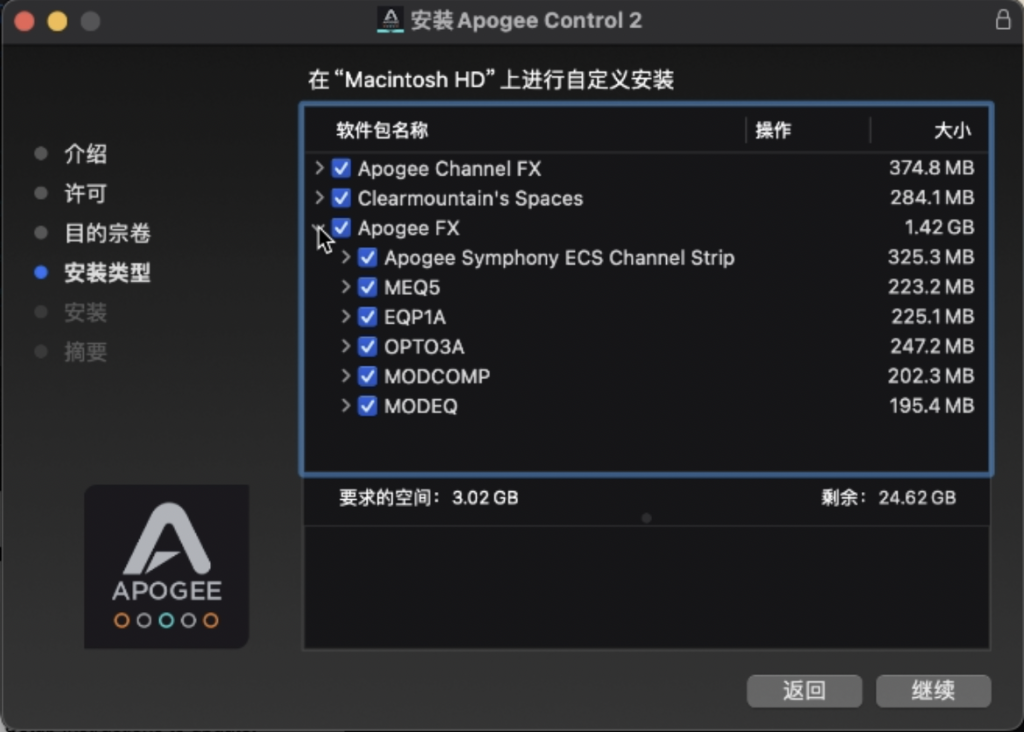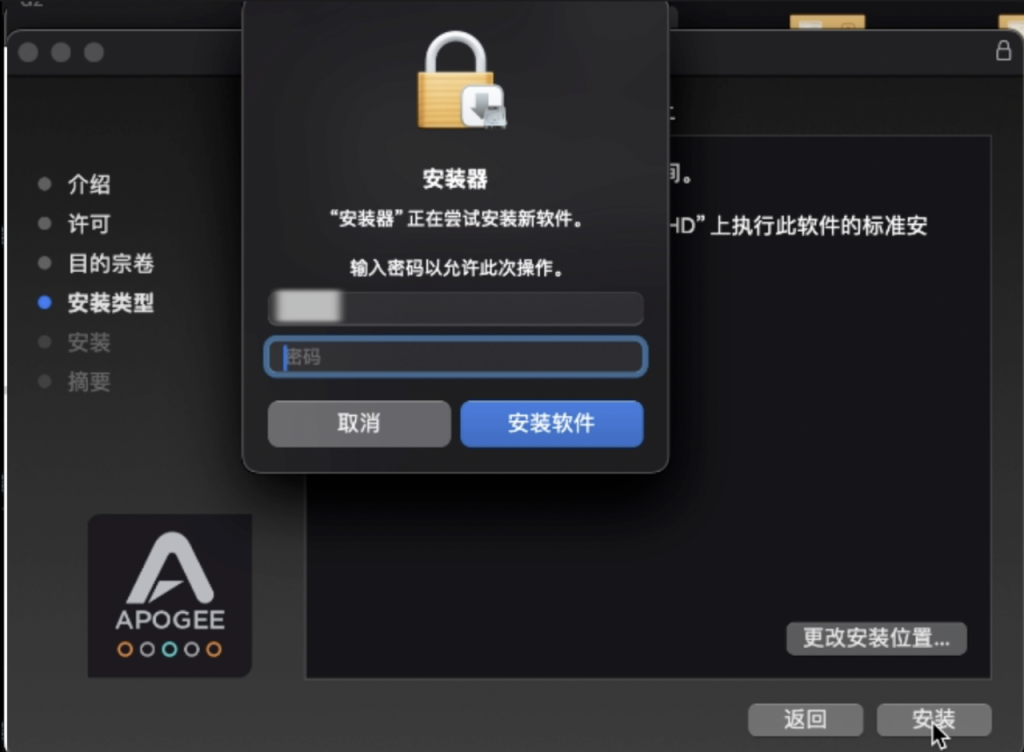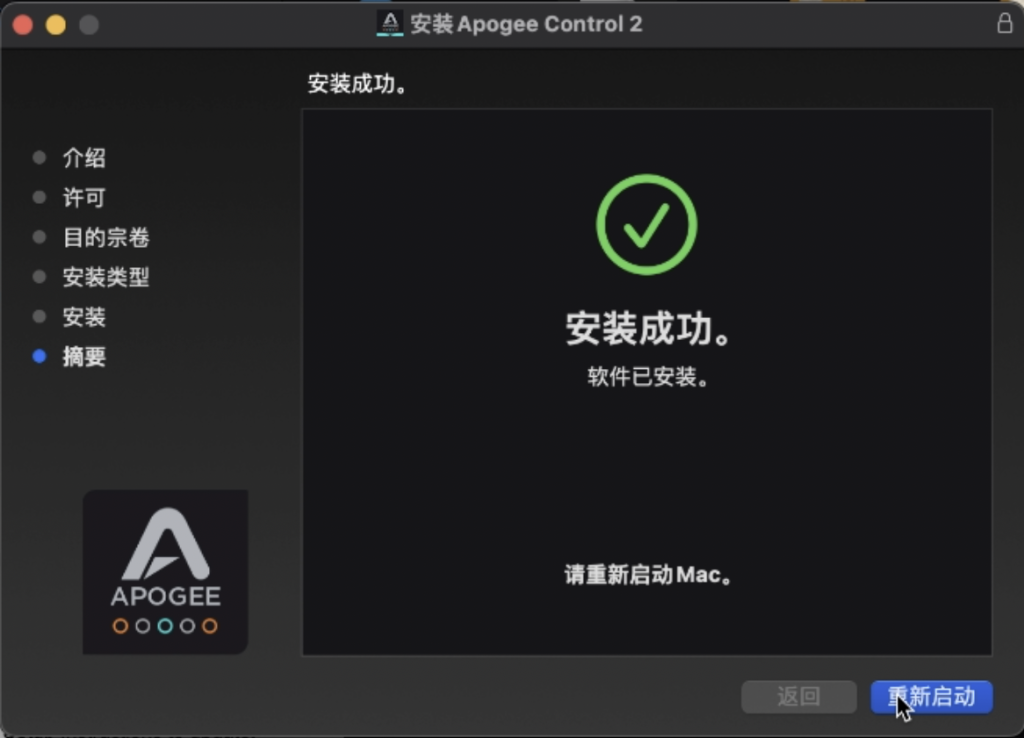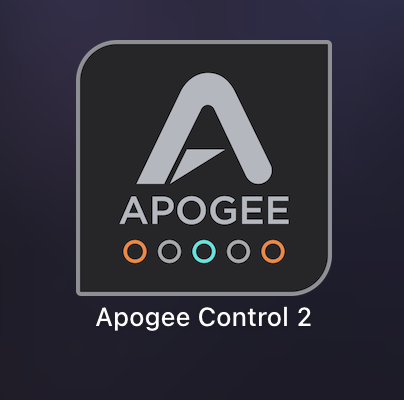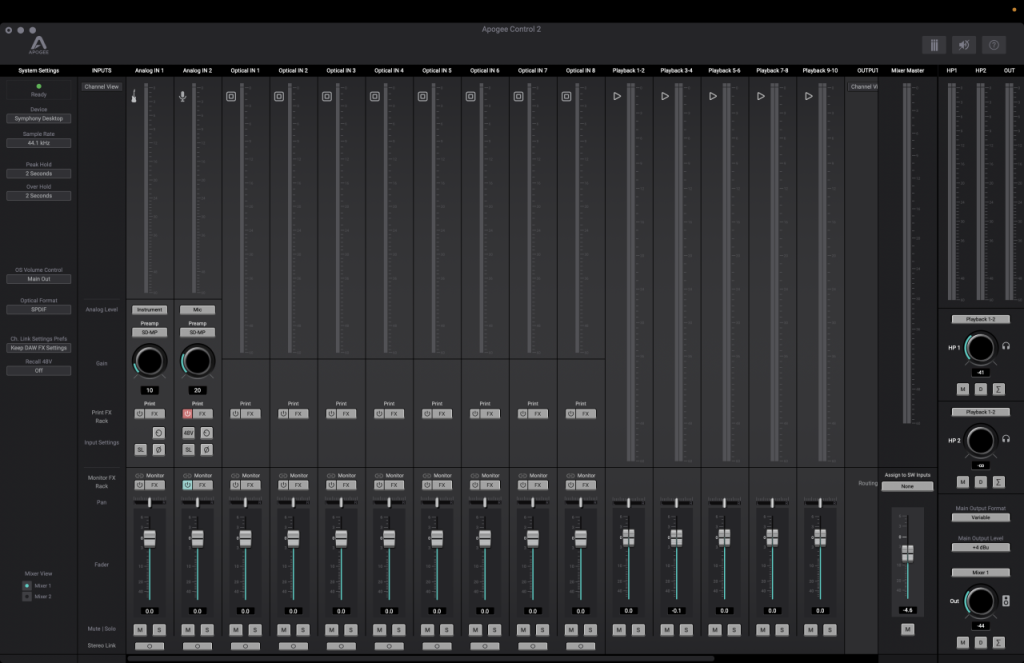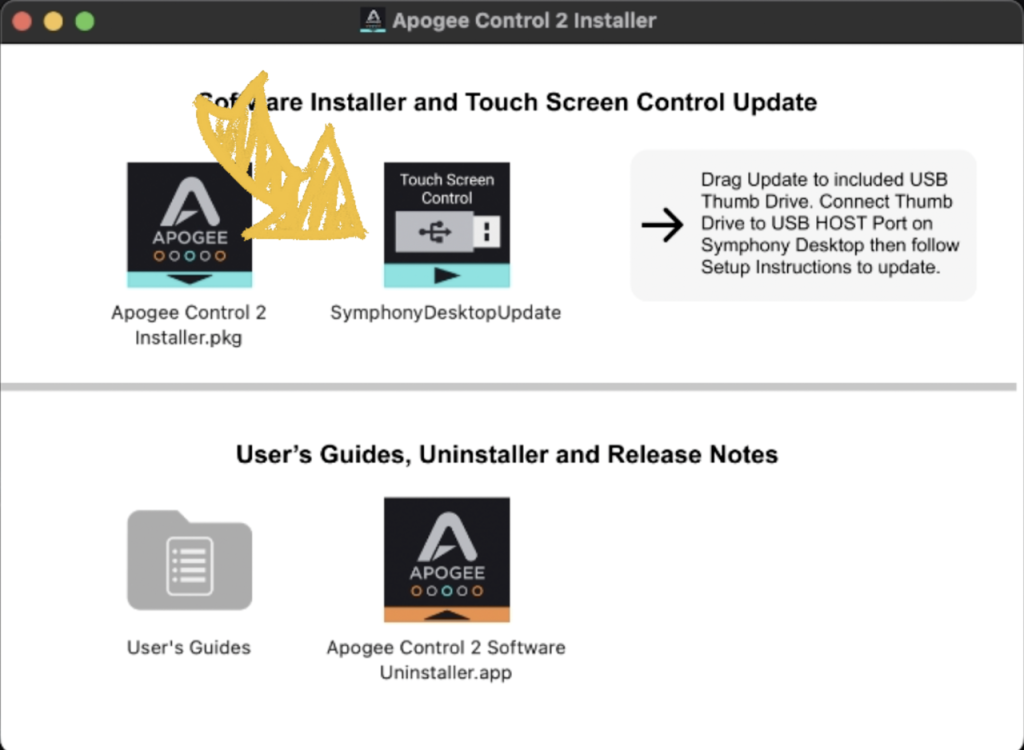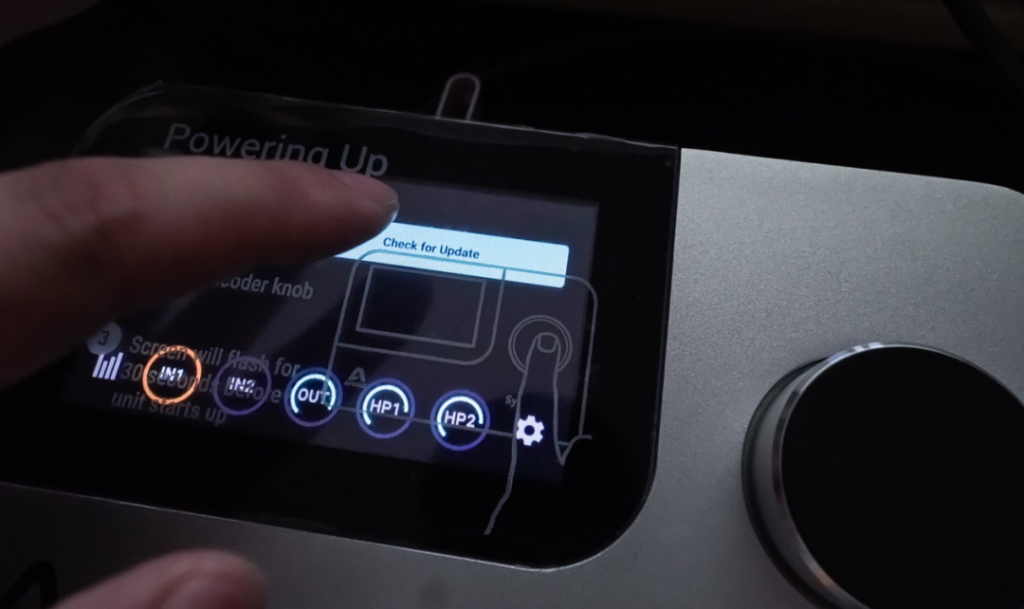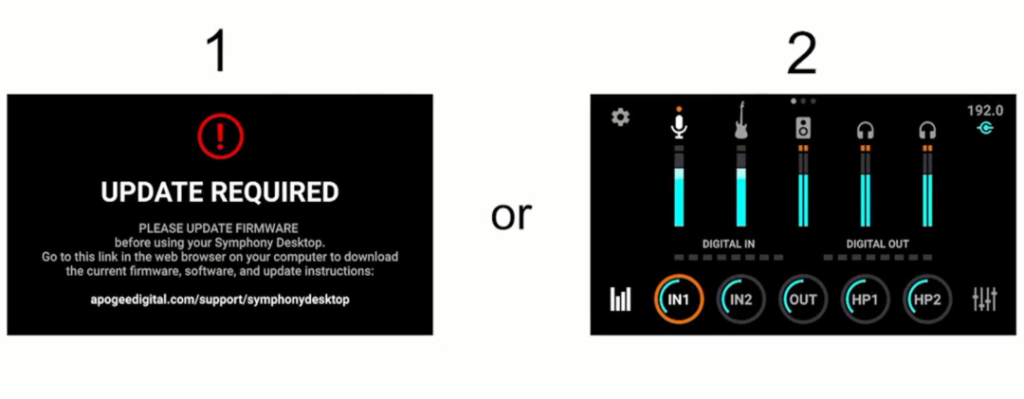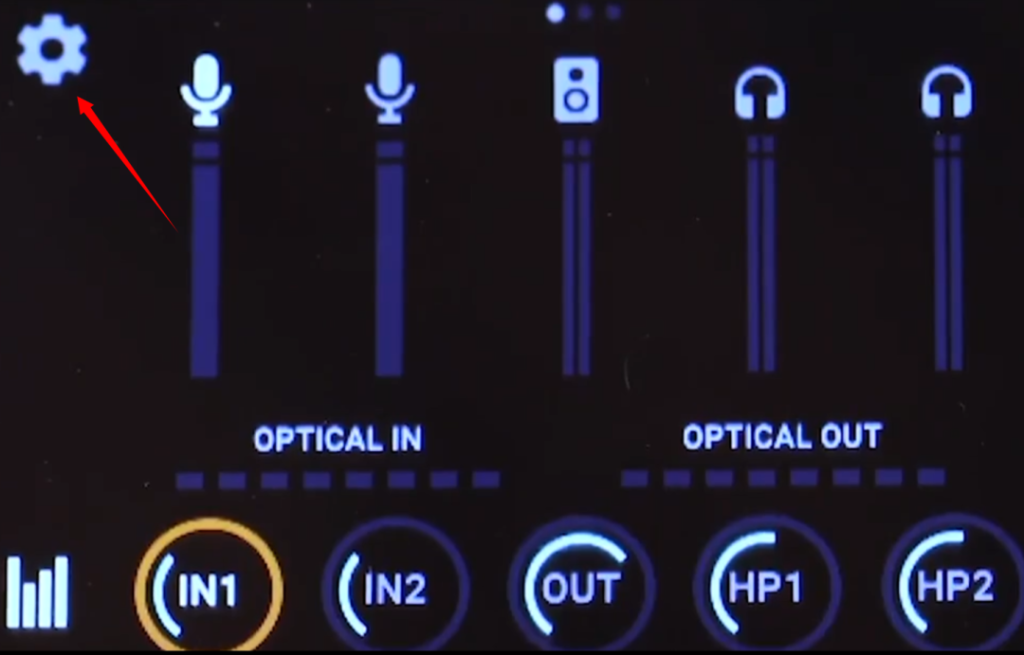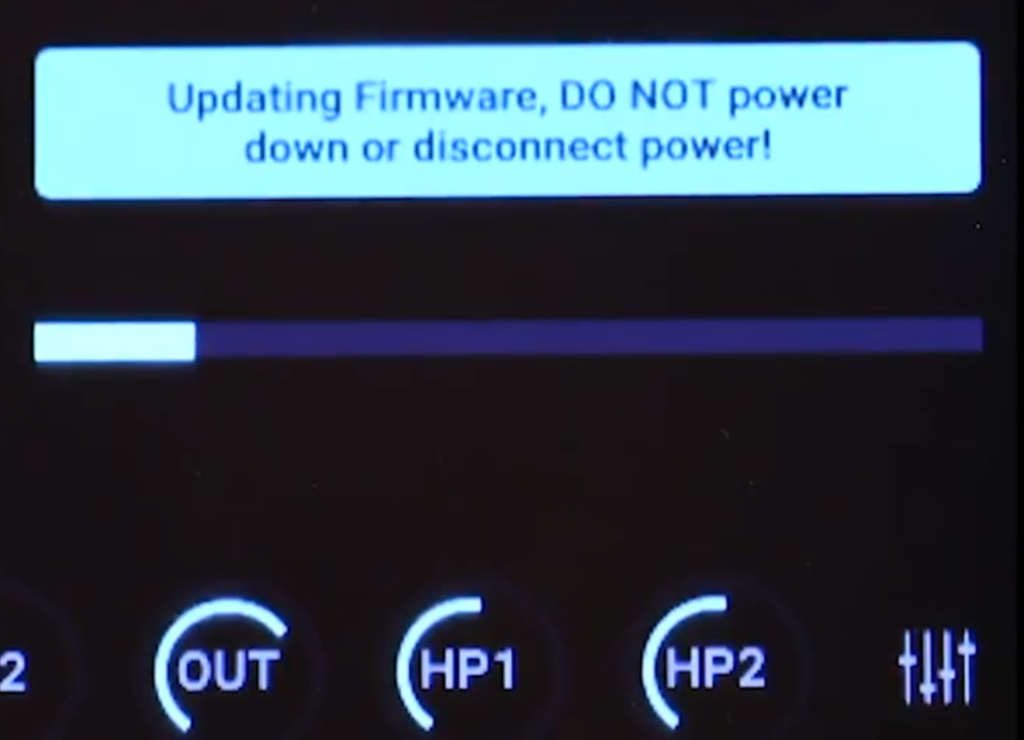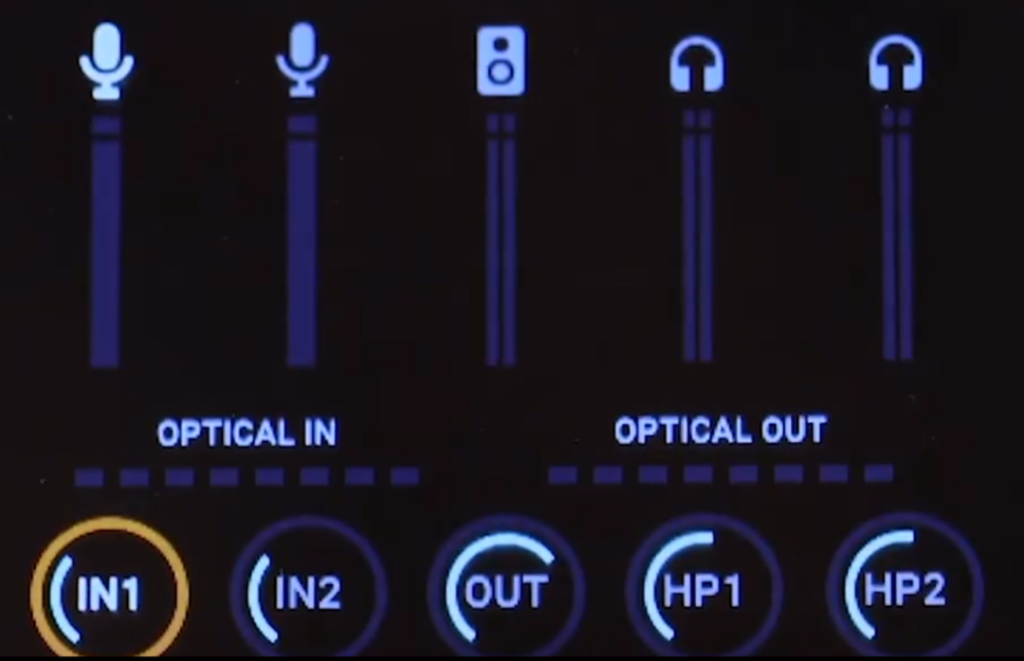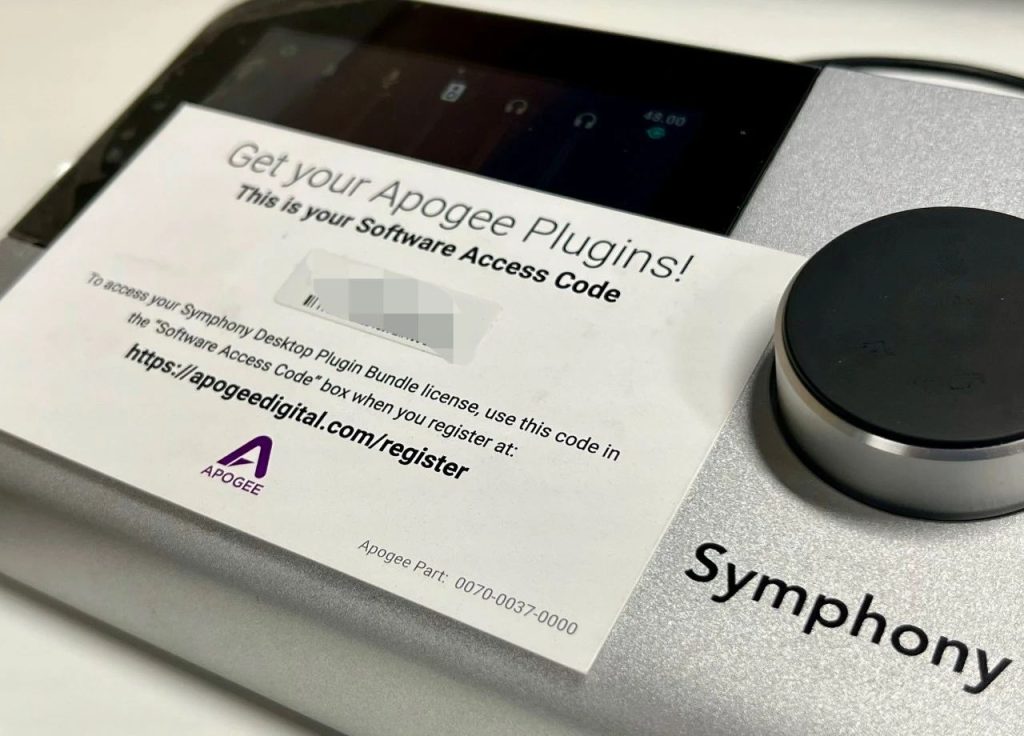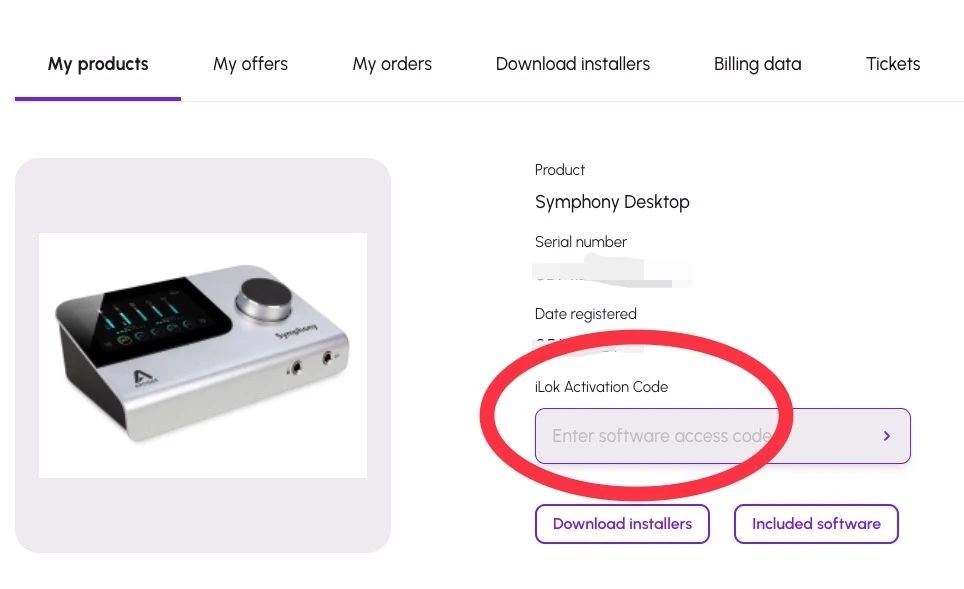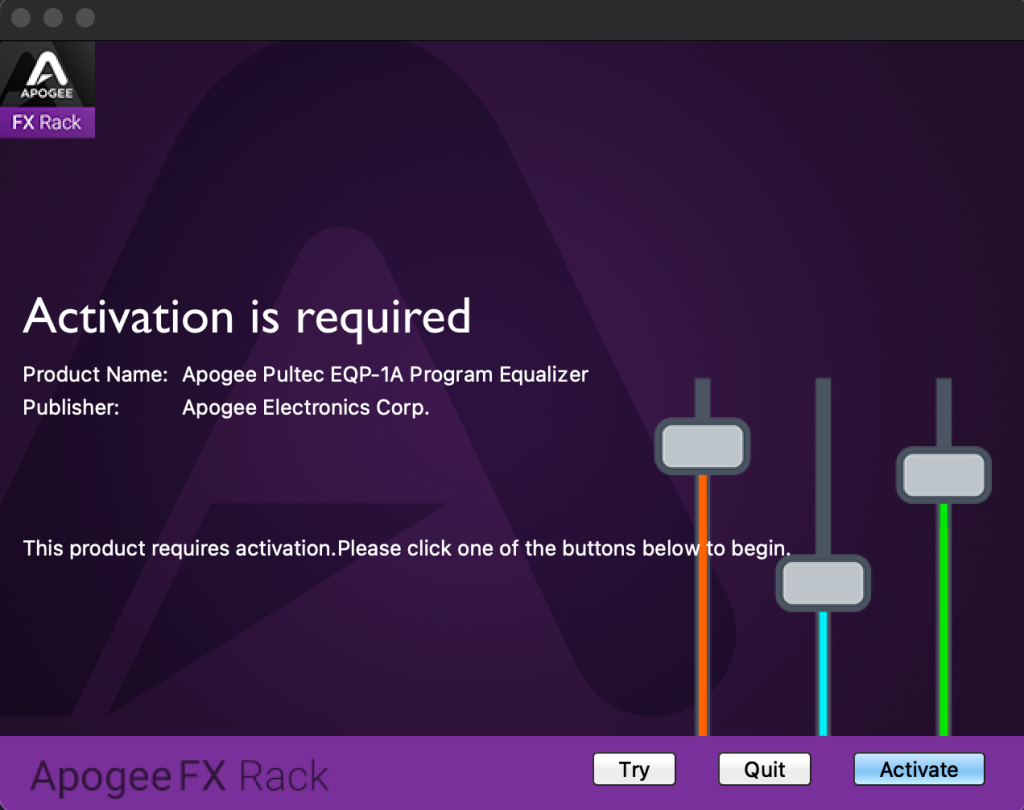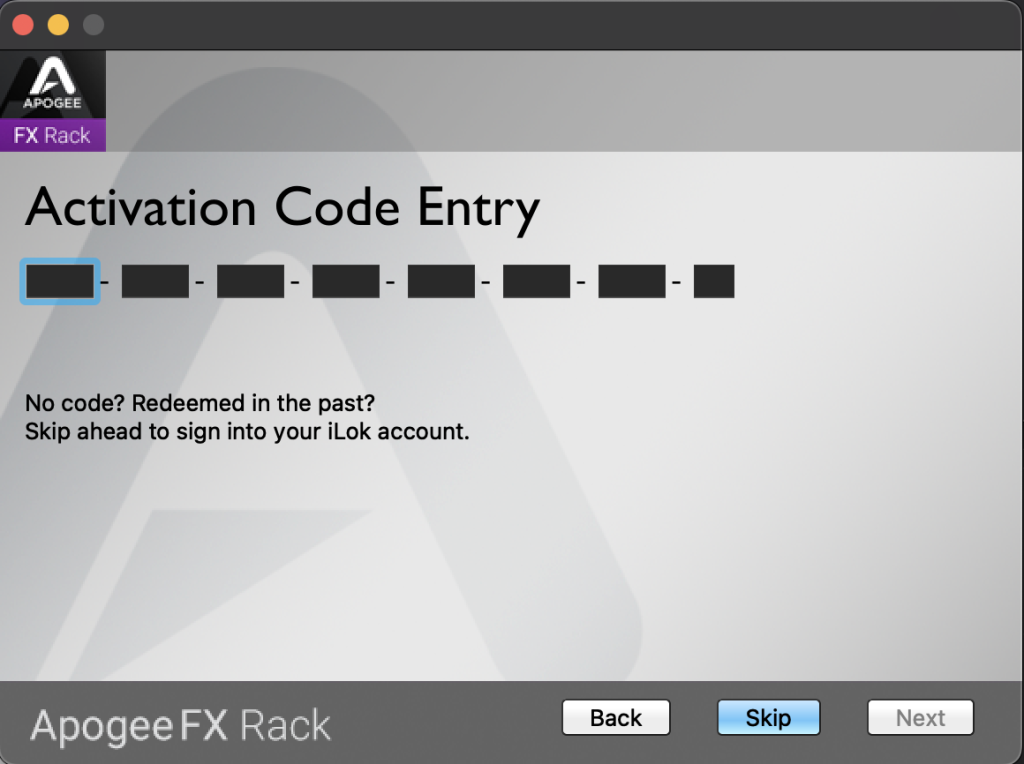准备工作
Symphony Desktop
电源适配器
USB-C至USB-C或USB-C至USB-A数据线
计算机(Mac、Windows或iPad Pro/iPhone 11)
- 用户注册
登陆Apogee官网https://apogeedigital.com
点击右上角的用户界面,注册账号
填写完个人信息后,点击Register注册Apogee账号。
2. 产品注册
在用户界面,点击Register product注册产品
产品型号选择Symphony Desktop,下方输入产品序列号,点击Register Product 注册产品。
产品序列号可以在包装右侧或产品背面找到。
3. 连接设备
将Symphony Desktop 通过USB线连接手机/移动设备。
确保您的计算机操作系统将Symphony Desktop设置为默认音频输入输出设备。
将麦克风、乐器、耳机、扬声器等音频硬件连接到Symphony Desktop相应的输入输出端口。
4. 驱动/插件下载
在“我的产品”列表里选择Symphony Desktop,选择Download installers.
选择电脑的系统(苹果电脑选Mac OS,Windows系统选择Windows),点击Downlad下载。
5. 软件驱动/插件安装
Windows:
解压下载后的zip文件,双击exe安装文件进行安装。选择需要安装的插件。
点next下一步
点击Finish 完成安装,重启电脑。
Mac:下载后解压zip文件
双击打开dmg文件
双击打开Apogee Control 2 Installer.pkg安装文件,进入安装界面
点击“好”允许访问
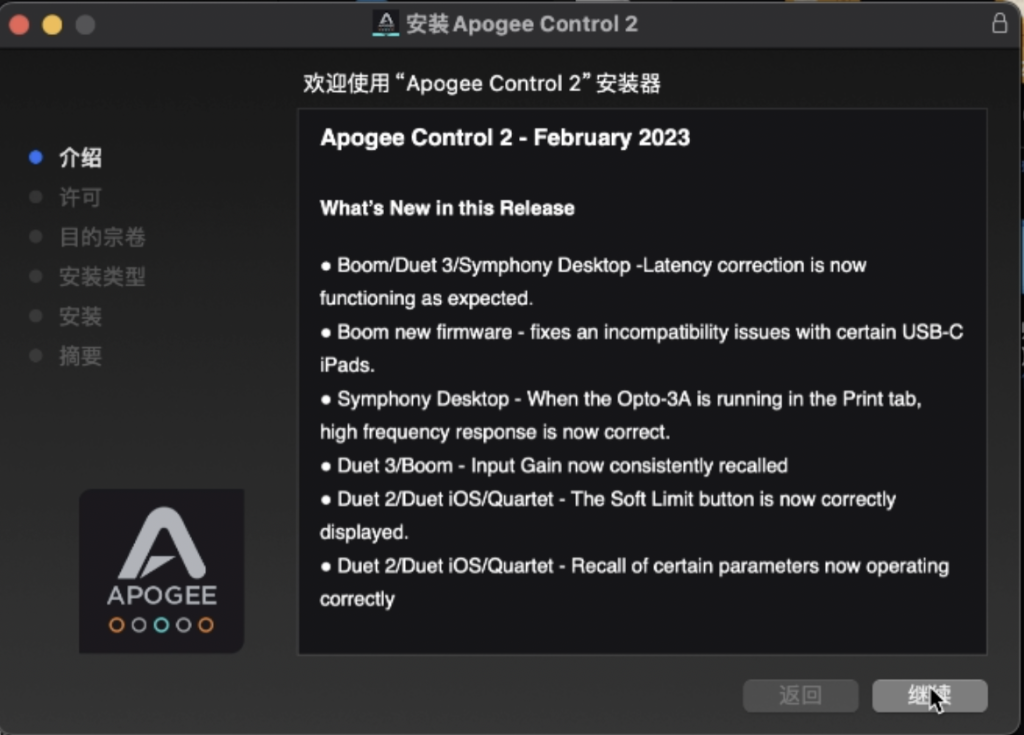
继续
同意
勾选免费附赠的Apogee Channel FX,Clearmountain’s Spaces和Apogee FX 中的Apogee Symphony ECS Channel Strip 插件,继续安装。(若购买了Apogee FX Bundle插件套装可全选一并安装。)
输入电脑用户名和密码,安装软件
重新启动电脑,点击插件Apogee Control 2即可使用
6. 更新Symphony Desktop 触摸屏
将随机附赠的紫色U盘插入电脑在Apogee Control 2 Installer中,将右上角SymphonyDesktopUpdate文件拖入U盘中,将U盘插入Symphony Desktop背面USB插口。
连接好Symphony Desktop的电源,然后按一下大按钮,开启电源。
Symphony Desktop的开机闪烁大致30秒左右会完成开机进入系统
根据不同出厂时间您可能会看到两种不同的界面。
如果是左边1号界面,不要做任何操作耐心等待几秒就会进入可以操作的升级指引了(如果是右边2号界面,请跳至后面的相应操作步骤)
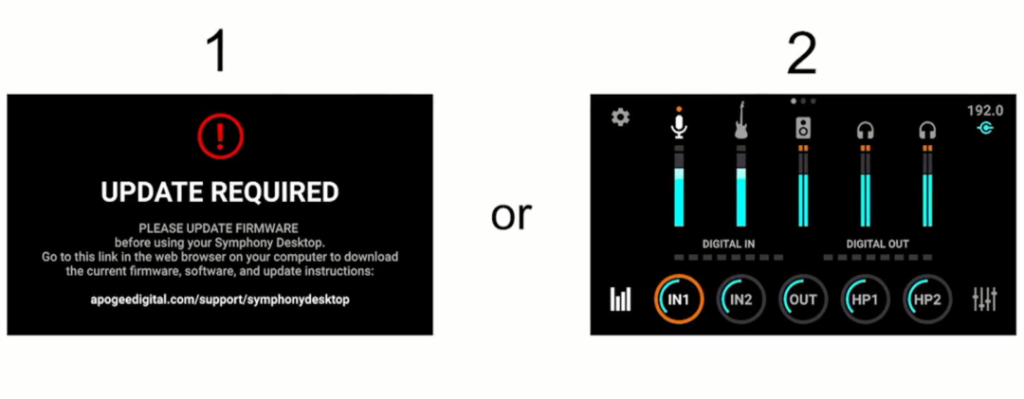
1)当屏幕显示Check for Update的时候,点击此按钮
2)系统会自动扫描可用的升级文件,并出现确认升级文件版本的选项,这里点击屏幕上的YES按钮。
3)之后屏幕上会提示再次确认是否升级,这里再次点击YES
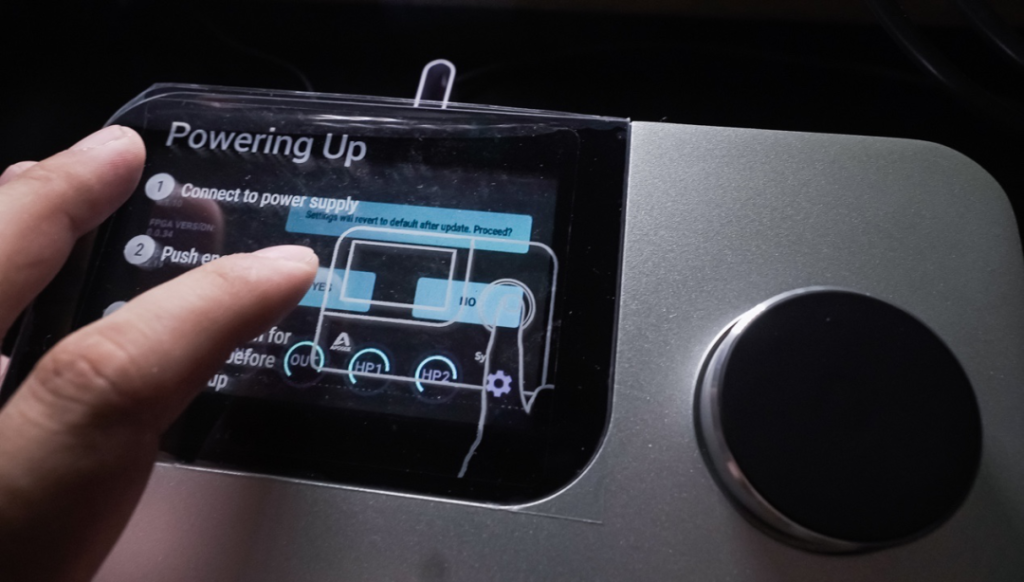
4)随后正式进入升级进程,屏幕弹出提示不能在此时插拔电源接头。同时以进度条的方式显示升级进度,此时不要进行任何操作耐心等待进度条跳满。
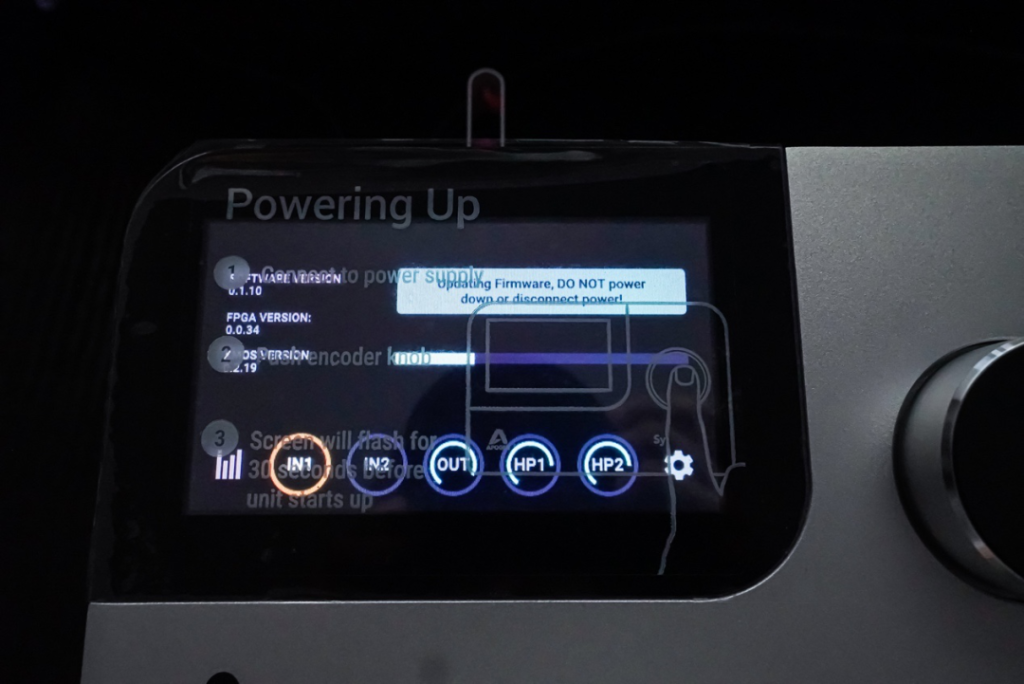
5)升级完成后系统自动进入工作状态
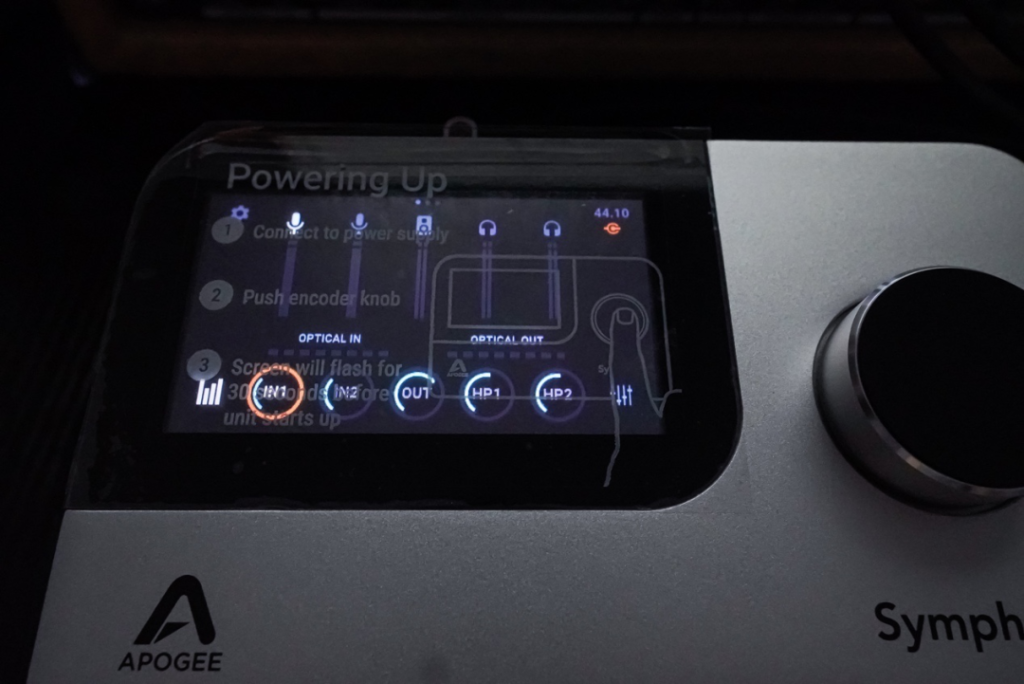
如果开机后显示下图右边2号界面,请按下面方式升级(左边1号界面用户请跳过此步骤,直接查看后面的驱动安装部分):
1)点击屏幕左上方的小齿轮图标。
2)向左滑动屏幕,直到出现Update按钮,然后点击Update按钮
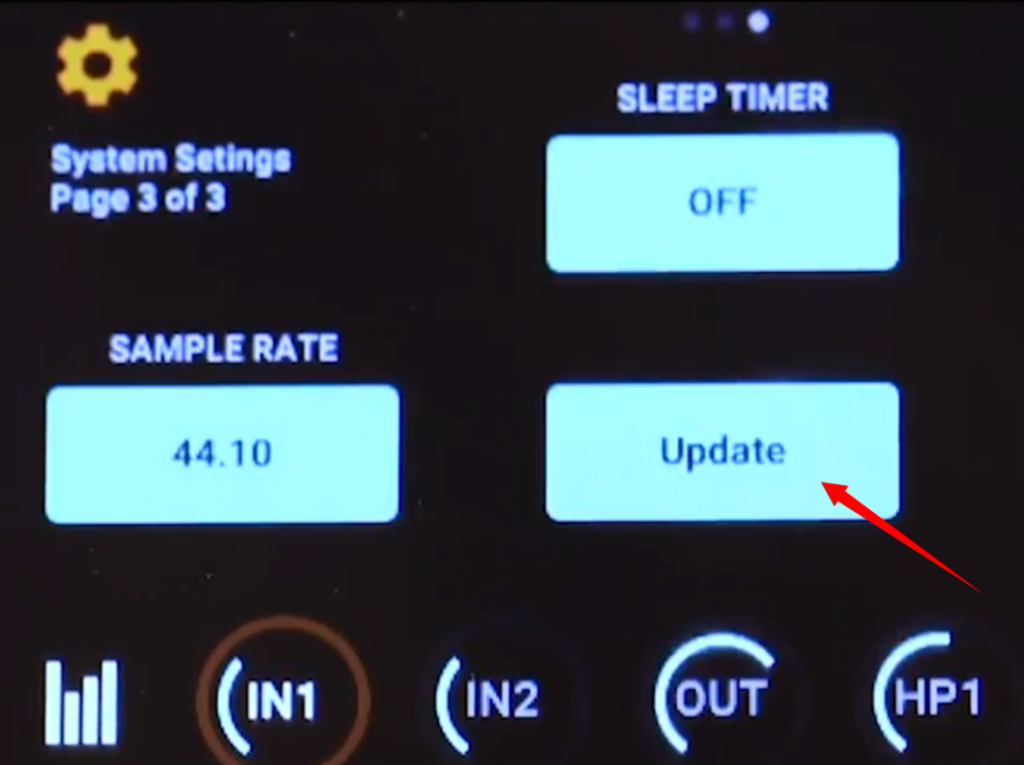
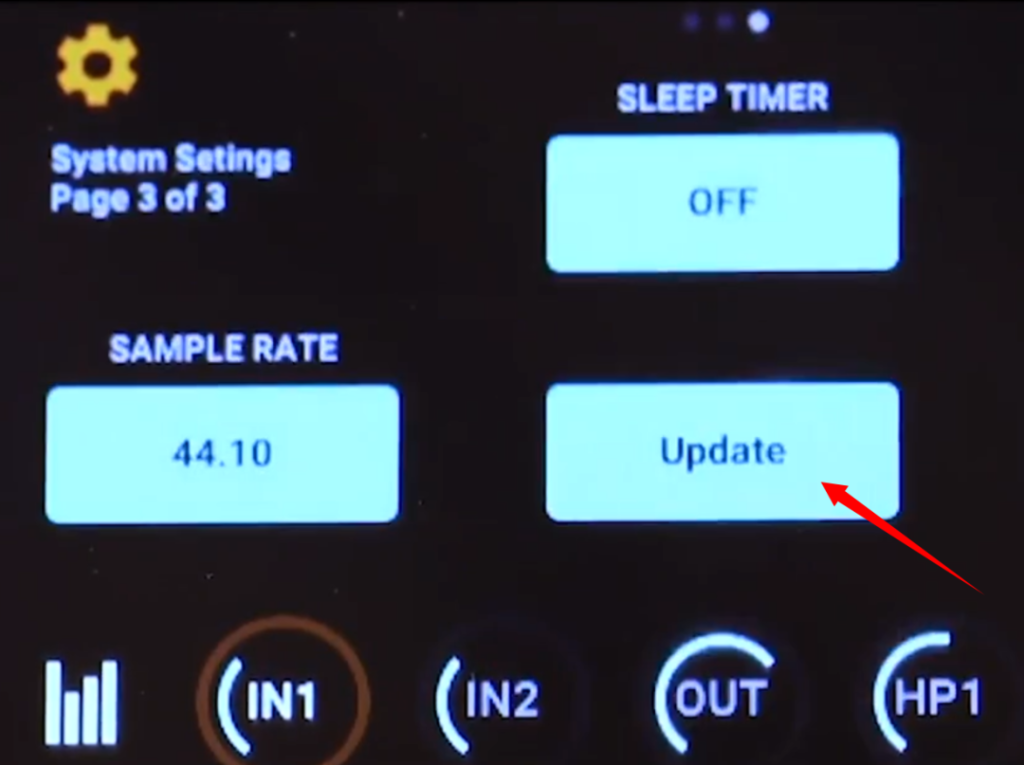
3)然后点击Check for Update按钮
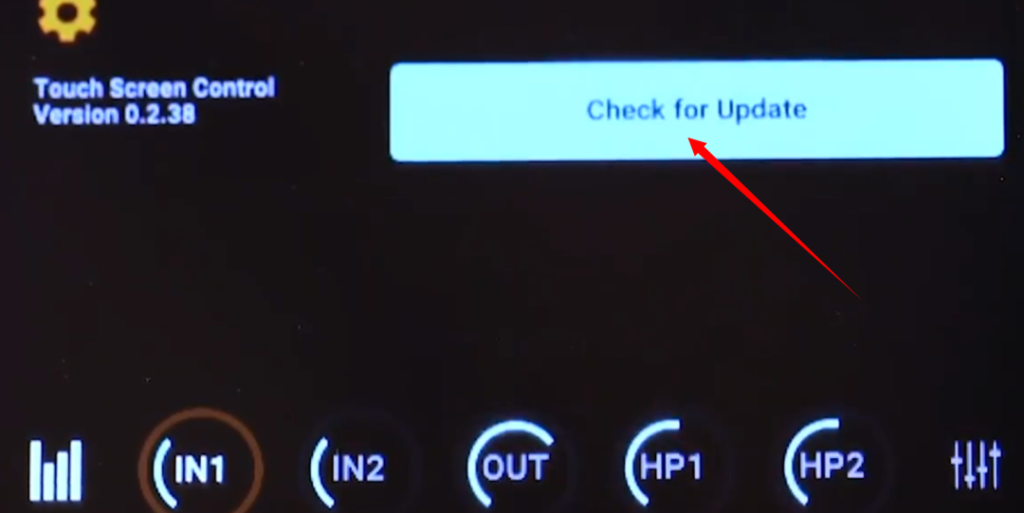
4)依次点击Yes按钮
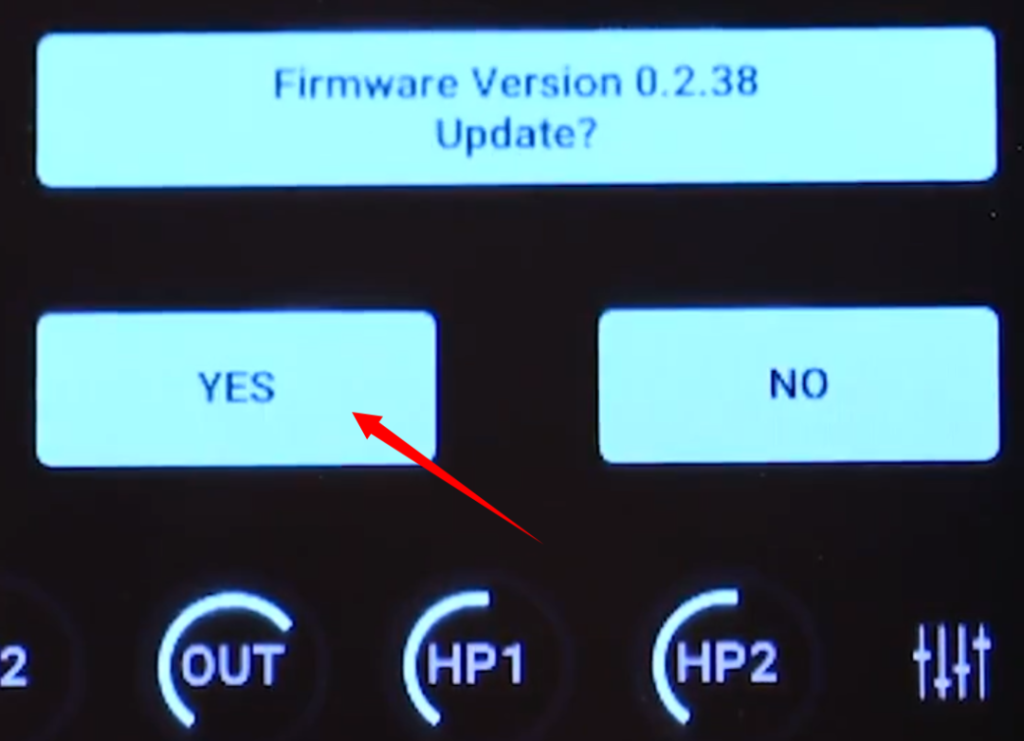
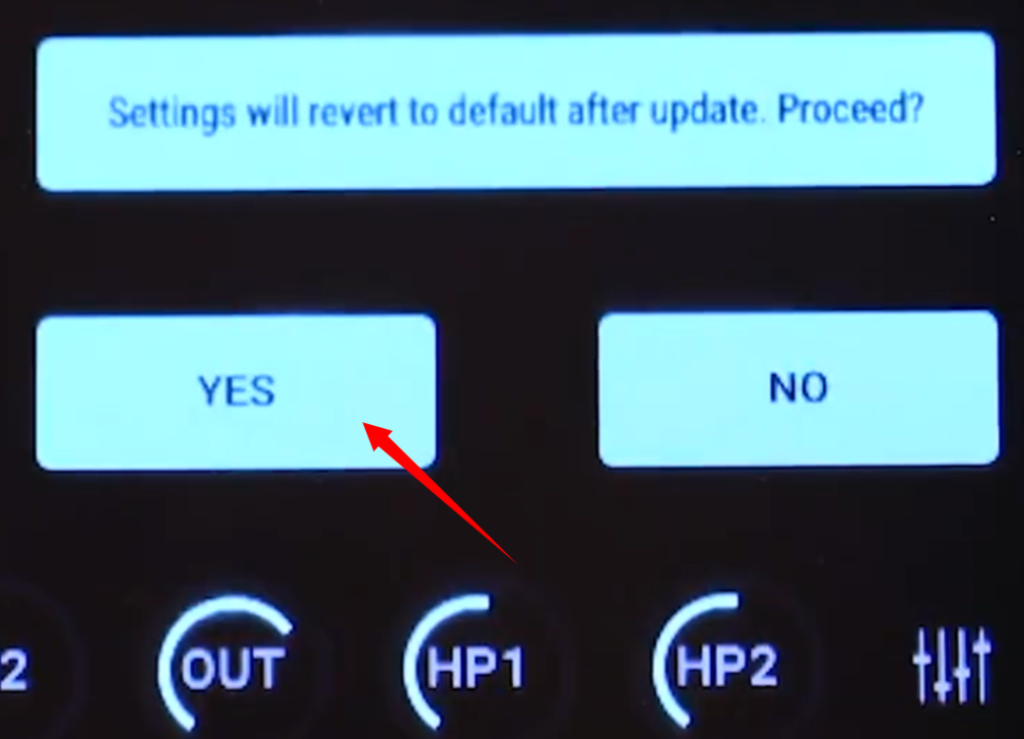
5)此时,Symphony Desktop会开始升级,如下图所示。注意,请不要在升级过程中拔掉声卡电源,或者拨出U盘。
6)升级完成后,Symphony Desktop会闪烁一段时间,然后重新进入操作界面,此时升级完成。
7. 插件注册
在产品包装盒内找到一个包含了6位注册码的纸片
在Apogee 官网,个人产品中在红圈内输入卡片中的6位码,得到插件注册码
打开DAW,找到Symphony ECS Channel Strip和Clearmountain’s Spaces插件,点击Active注册。
输入注册码,选择绑定的账号和机器后完成注册。
注册完成。